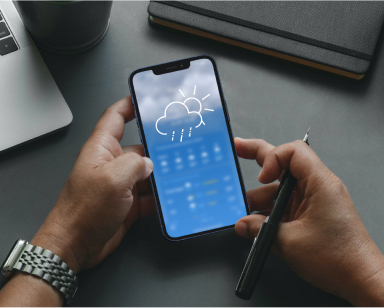Безлад із фотографіями в смартфоні: ось, як усе виправити
Сучасне програмне забезпечення для зберігання фотографій робить більшу частину роботи за вас, але ви не завжди можете погодитись з його вибором
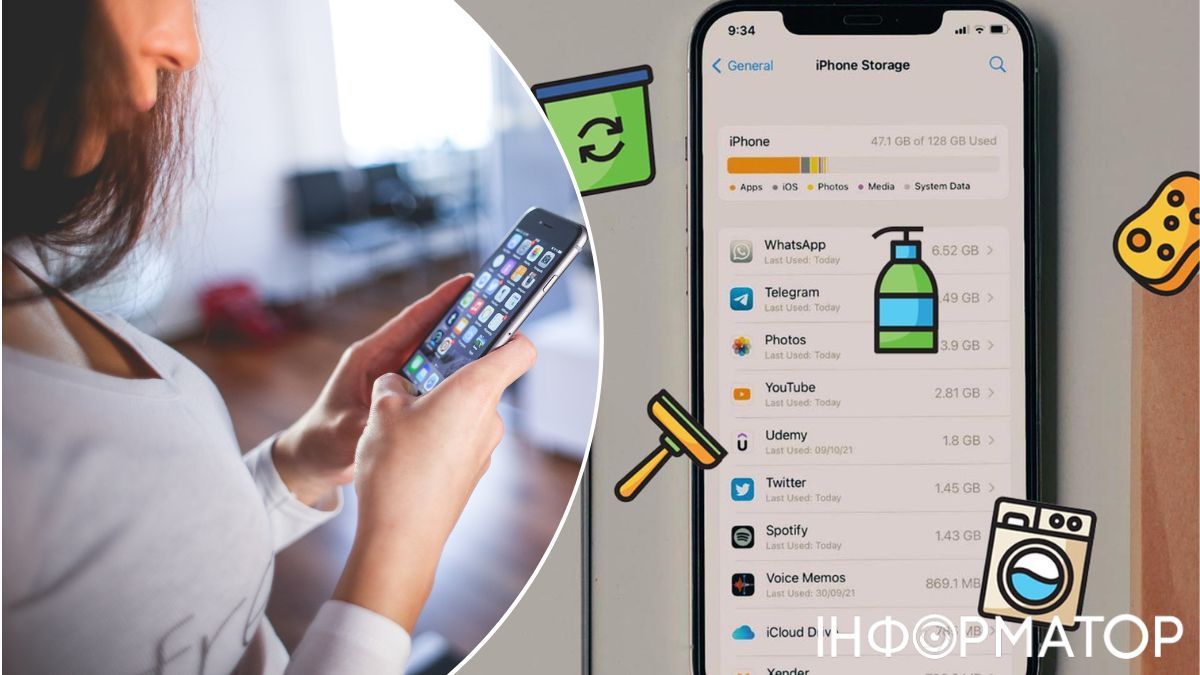
Фотографії на телефоні середньостатистичного користувача можуть займати дуже багато місця. Причому багато зі збережених знімків невдалі, а тому від них рано чи пізно потрібно буде позбавлятися. Але, на щастя, є прості способи прибрати непотрібні фотографії, знайти потрібні та навести лад у своїй у фотоколекції.
Виберіть одне місце зберігання
Перш ніж приступити до систематизації фотографій, зберіть їх у одному місці. Якщо у вас є фотографії, розкидані за різними програмами, централізуйте їх, пише Wirecutter.
Використовуйте програмне забезпечення для збереження фотографій, яке вже встановлено на вашому телефоні. Якщо у вас є iPhone, це Apple Photos. Для користувачів Android це Google Photos. Інструментів у цих безкоштовних додатках більшості людей буде більш ніж достатньо для керування колекцією фотографій. Пізніше ви завжди зможете перейти на інший сервіс зберігання фотографій. Зробити це буде набагато простіше, якщо ви зберете все в одному місці, тому не турбуйтеся про те, яке програмне забезпечення ви оберете для запуску.
Але деякі люди віддають перевагу більш практичному підходу до своїх фотографій, вручну завантажуючи їх в Dropbox і впорядковуючи їх по папках за датою. Якщо ви не довіряєте Google або Apple або просто хочете використовувати власну організаційну систему, такі платформи, як Dropbox, Proton Drive та інші, чудово підходять для зберігання ваших фотографій.
Видаліть все, що вам не потрібно
Цілком ймовірно, що у вашій фотоплівці повно речей, які ви забули видалити, наприклад, скріншотів та квитанцій. Приберіть безлад, щоб вам було легше знайти найкращі фотографії. Почніть з видалення старих скріншотів та квитанцій. Введіть скріншот у рядку пошуку в Apple Photos або Google Photos, щоб швидко відкрити скріншоти з вашої колекції. Однак, можливо, вам доведеться виявити творчий підхід. Буває, що пошук на запит "квитанції" не виявляє багатьох квитанцій у бібліотеці. На Android програма Google Photos допомагає визначати фотографії, які ви, можливо, захочете періодично архівувати, включаючи знімки екрана та квитанції. Apple Photos виділяє повторювані зображення, щоб уникнути безладу.
Якщо у вашій фототеці немає безлічі зображень низької якості, краще просто видаляти жахливі фотографії відразу після того, як ви їх зробили. Google Фото об'єднує дублікати або фотографії, зроблені швидко один за одним, тому вони не займають багато візуального простору і автоматично відображають те, що, на його думку, є найкращим. Ви можете видалити фотографії з цих стопок вручну. У програмі "Фото" на iOS Apple поміщає дублікати фотографій в окрему папку. У "Фото" натисніть "Альбоми" в нижньому меню; потім прокрутіть вниз до "Утиліти" та виберіть "Дублікати". Ви можете поєднати ці фотографії, натиснувши "Об'єднати" поруч із групою дублікатів.
Google також пропонує інструменти очищення у своїй програмі "Файли". У розділі "Очищення" програма визначає повторювані та розмиті фотографії, які можна видалити, а також великі файли, які можна перемістити в хмару, щоб вони займали менше місця на вашому пристрої. Програма "Файли" також пропонує знімки екрана для архівування.
Також люди часто фотографують книги, які хочуть прочитати, або інформацію, яку було б занадто стомливо записувати, наприклад, пароль Wi-Fi. Краще видалити ці зображення та зберігати інформацію у додатку для нотаток, а не у додатку для фотографій.
Приховайте фотографії
Фотографії померлих близьких або колишніх партнерів - це емоційні міни, а інтимні фотографії не слід зберігати у вашій основній бібліотеці. У Apple Photos можна зберігати зображення поза полем зору у прихованій папці. Просто натисніть і утримуйте зображення і виберіть "Приховати" в меню. Ваша прихована папка знаходиться в нижній частині вкладки "Альбоми", і для перегляду її вмісту потрібна автентифікація за допомогою Face ID або Touch ID. Майте на увазі, що вміст прихованої папки доступний онлайн через iCloud, і після того, як ви увійшли до системи, для перегляду в Інтернеті не потрібна додаткова автентифікація.
Google Фото пропонує два варіанти приховування зображень: "Архів" та "Закрита папка". Фотографії в Архіві видаляються з основної галереї, але з'являються в результатах пошуку. Для перегляду елементів у папці "Заблоковано" вимагають додаткової автентифікації та не відображаються у пошуку. Натисніть та утримуйте зображення або зображення, щоб перемістити їх до папки "Архів" або "Заблоковано".
Сортуйте фотографії за альбомами
Деякі групи фотографій не містяться у категорії, доступній для пошуку. Знімки з відпустки, подорожей світом, можуть охоплювати кілька днів або тижнів і робитися з багатьох місць. Сортуючи ці зображення в альбом, ви об'єднуєте ці розрізнені зображення, і це може стати спільною роботою, в якій запрошені додають власні зображення.
Дозвольте програмам створювати папки за вас. Коли ви створюєте новий альбом у Google Фото, ви можете вибрати людей або домашніх тварин для автоматично оновлюваного альбому, в якому відображаються всі фотографії того, кого ви виберете. Торкніться піктограми "плюс" у верхній частині екрана, виберіть "Альбом" , а потім виберіть "Люди та свійські тварини" на наступному екрані. Потім торкніться людей (або домашніх тварин), яких визначила Google Фото у вашій бібліотеці.
У Apple Photos під час створення нового альбому ви можете використовувати пошук, щоб швидко знайти фотографії, які хочете додати. На вкладці "Альбоми" торкніться знака "плюс" у верхньому лівому куті екрана, а потім торкніться "Новий альбом" і дайте альбому ім'я. На наступному екрані ви можете виконати пошук конкретних людей або використовувати більш загальні терміни, наприклад "автомобілі", та переглянути результати. Однак вам доведеться вибирати зображення для додавання до альбому окремо.
Використовуйте пошук
Навіть після того, як ви очистили непотрібне сміття і заховали кілька фотографій, які більше не бажаєте бачити, може бути складно знайти конкретні зображення у вашій бібліотеці. Пошук - потужний інструмент для пошуку того, що ви шукаєте, але іноді йому потрібна допомога.
Розгляньте можливість систематизації фотографій по обличчю. Apple Photos та Google Photos пропонують надійні функції пошуку, які допоможуть вам знайти конкретних людей (навіть від дітей до дорослих) та деяких тварин. Обидві програми пропонують особи людей, які з'являються на ваших фотографіях, і ви можете присвоїти їм імена, щоб їх було легше знайти.
У Google Фото натисніть "Пошук" , а потім "Переглянути всі" у розділі "Люди та домашні тварини". Звідси ви побачите всі особи, виявлені Google Photos. Торкніться будь-якого зображення, щоб надати йому ім'я. У Apple Photos відкрийте альбом "Люди та домашні тварини" на вкладці "Альбоми". Натискання на будь-який з портретів відображає всі фотографії цієї людини і дозволяє вам присвоїти їм ім'я.
Пошук може знаходити зображення на основі тексту на фотографії (з різним ступенем точності), а також метаданих, таких як місце або дата, коли фотографію було зроблено. Пошук часто може знайти такі об'єкти, як столи, автомобілі та навіть орієнтири. Звузьте свій вибір, виконавши пошук того, що вам відомо про зображення: дата, місце та речі, які, як ви знаєте, були у кадрі.
Проведіть пальцем вгору по фотографії в Apple Photos і Google Photos, щоб додати власні підписи, які виділять функції, які можуть бути пропущені під час пошуку. Наприклад: якщо обличчя вашого друга було приховано на кількох фотографіях, де він танцює на весіллі, ці знімки не з'являться у пошуку. Коли ви додаєте імена та описи до підписів, ці терміни стають доступними для пошуку.
Використовуйте Обране
Додавання фотографій в обране може набувати різних форм: в Apple Photos ви додаєте серце, а в Google Photos - зірку. Однак ефект той самий: виділення певних зображень для полегшення доступу надалі. В обох програмах ви просто довго натискаєте на зображення і вибираєте "Обране". Тепер зображення з'явиться в альбомі під назвою "Обране".
У вас є особливо хороше селфі, яке ви хотіли б використовувати як зображення профілю в соціальних мережах або додатках для знайомств? Додайте його до обраного, а потім видаліть з обраного, коли виберете найкращий. Ви сфотографували місце, де припарковано машину, щоб запам'ятати його? Додайте його до обраного, а потім видаліть зображення, коли закінчите.
Звісно, чищення ваших фотографій може виявитися непростим завданням, але воно не є непереборним. Діючи повільно та використовуючи всі інструменти, які вже є у вашому розпорядженні, ви можете перетворити дамп цифрових фотографій на добре організовану колекцію.
Підписуйтесь на наш Telegram-канал, щоб не пропустити важливих новин. Підписатися на канал у Viber можна тут.