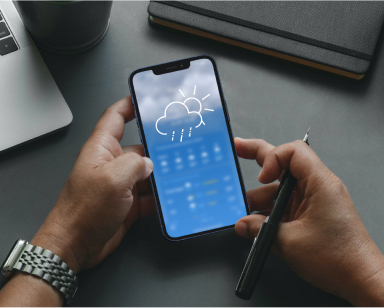Бардак с фотографиями в смартфоне: вот, как все исправить
Современное программное обеспечение для хранения фотографий делает большую часть работы за вас, но вы не всегда можете согласиться с его выбором
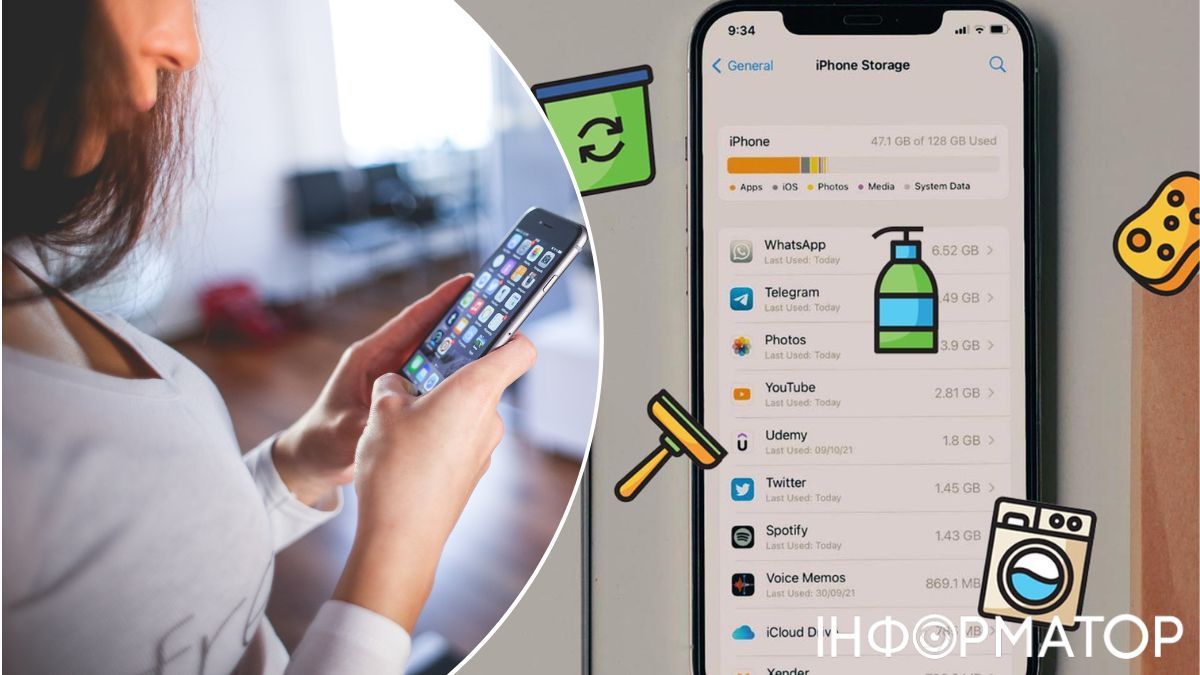
Фотографии на телефоне среднестатистического пользователя могут занимать очень много места. Причем многие из сохранившихся снимков неудачны, а потому от них рано или поздно нужно будет избавляться. Но, к счастью, есть простые способы убрать ненужные фотографии, найти нужные и навести порядок в фотоколлекции.
Выберите одно место хранения
Прежде чем приступить к систематизации фотографий, соберите его в одном месте. Если у вас есть фотографии, разбросаны по разным программам, централизуйте их, пишет Wirecutter.
Используйте программное обеспечение для сохранения фотографий, установленных на телефоне. Если у вас есть iPhone, это Apple Photos. Для пользователей Android это Google Photos. Инструментов в этих бесплатных приложениях большинства людей будет более чем достаточно для управления коллекцией фотографий. Позже вы всегда можете перейти на другой сервис хранения фотографий. Сделать это будет гораздо проще, если вы соберете все в одном месте, поэтому не беспокойтесь о том, какое программное обеспечение вы выберете для запуска.
Но некоторые люди предпочитают более практичный подход к своим фотографиям, вручную загружая их в Dropbox и упорядочивая их по папкам по дате. Если вы не доверяете Google или Apple или просто хотите использовать свою организационную систему, такие платформы, как Dropbox, Proton Drive и другие, прекрасно подходят для хранения ваших фотографий.
Удалите все, что вам не нужно
По всей вероятности, в вашей фотопленке полно вещей, которые вы забыли удалить, например, скриншотов и квитанций. Уберите беспорядок, чтобы вам было легче найти лучшие фотографии. Начните с удаления старых скриншотов и квитанций. Введите скриншот в строке поиска в Apple Photos или Google Photos, чтобы быстро открыть скриншоты из вашей коллекции. Однако, возможно вам придется проявить творческий подход. Бывает, что поиск по запросу "квитанции" не обнаруживает многих квитанций в библиотеке. На Android приложение Google Photos помогает определять фотографии, которые вы, возможно, захотите периодически архивировать, включая снимки экрана и квитанции. Apple Photos выделяет повторяющиеся изображения во избежание беспорядков.
Если в вашей фототеке отсутствует множество изображений низкого качества, лучше просто удалять плохие фотографии сразу после того, как вы их сделали. Google Фото объединяет дубликаты или фотографии, сделанные быстро одна за другой, поэтому они не занимают много визуального пространства и автоматически отражают то, что, по его мнению, самое лучшее. Вы можете удалить фотографии из этих стопок вручную. В программе "Фото" на iOS Apple помещает дубликаты фотографий в отдельную папку. В "Фото" нажмите "Альбомы" в нижнем меню; затем прокрутите вниз до "Утилиты" и выберите "Дубликаты". Вы можете объединить эти фотографии, нажав "Объединить" рядом с группой дубликатов.
Google также предлагает инструменты очистки в программе "Файлы". В разделе "Очистка" приложение определяет повторяющиеся и размытые фотографии, которые можно удалить, а также большие файлы, которые можно переместить в облако, чтобы они занимали меньше места на устройстве. Программа "Файлы" также предлагает снимки экрана для архивирования.
Также люди часто фотографируют книги, которые хотят прочитать или информацию, которую было бы слишком утомительно записывать, например, пароль Wi-Fi. Лучше удалить эти изображения и хранить информацию в приложении для заметок, а не в приложении для фотографий.
Скрывайте фотографии
Фотографии умерших близких или бывших партнеров - это эмоциональные мины, а интимные фотографии не следует хранить в вашей основной библиотеке. В Apple Photos можно сохранять изображение вне поля зрения в скрытой папке. Просто нажмите и удерживайте изображение и выберите "Скрыть" в меню. Ваша скрытая папка находится в нижней части вкладки Альбомы, и для просмотра ее содержимого требуется аутентификация с помощью Face ID или Touch ID. Имейте в виду, что содержимое скрытой папки доступно онлайн через iCloud, и после того, как вы вошли в систему, для просмотра в Интернете не требуется дополнительной аутентификации.
Google Фото предлагает два варианта сокрытия изображений: "Архив" и "Закрытая папка". Фотографии в Архиве удаляются из основной галереи, но появляются в результатах поиска. Для просмотра элементов в папке "Заблокировано" требуется дополнительная аутентификация и не отображается в поиске. Нажмите и удерживайте изображение или изображение, чтобы переместить их в папку "Архив" или "Заблокировано".
Сортируйте фотографии по альбомам
Некоторые группы фотографий не содержатся в категории, доступной для поиска. Снимки из отпуска, путешествий по миру, могут охватывать несколько дней или недель и делаться из многих мест. Сортировав эти изображения в альбом, вы объединяете эти разрозненные изображения, и это может стать совместной работой, в которой приглашенные добавляют собственные изображения.
Разрешите программам создавать папки за вас. При создании нового альбома в Google Фото можно выбрать людей или домашних животных для автоматически обновляемого альбома, в котором отображаются все фотографии того, кого вы выберете. Нажмите значок плюс в верхней части экрана, выберите "Альбом", а затем выберите "Люди и домашние животные" на следующем экране. Затем коснитесь людей (или домашних животных), которых определила Google Фотография в вашей библиотеке.
В Apple Photos при создании нового альбома можно использовать поиск, чтобы быстро найти фотографии, которые хотите добавить. На вкладке "Альбомы" коснитесь "плюс" в верхнем левом углу экрана, затем коснитесь "Новый альбом" и дайте альбому имя. На следующем экране можно выполнить поиск конкретных людей или использовать более общие термины, например "автомобили", и просмотреть результаты. Однако вам придется выбирать изображения для добавления в альбом отдельно.
Используйте поиск
Даже после того, как вы очистили ненужный мусор и запечатлели несколько фотографий, которые больше не желаете видеть, может быть сложно найти конкретные изображения в вашей библиотеке. Поиск - мощный инструмент для поиска того, что вы ищете, но иногда ему нужна помощь.
Рассмотрите возможность систематизации фотографий по лицу. Apple Photos и Google Photos предлагают надежные функции поиска, которые помогут найти конкретных людей (даже от детей до взрослых) и некоторых животных. Обе программы предлагают личности людей, которые появляются на ваших фотографиях, и вы можете присвоить им имена, чтобы их было легче найти.
В Google Фото нажмите "Поиск", затем "Просмотреть все" в разделе "Люди и домашние животные". Отсюда вы увидите все лица, обнаруженные в Google Photos. Коснитесь любого изображения, чтобы дать ему имя. В Apple Photos откройте альбом "Люди и домашние животные" на вкладке "Альбомы". Нажатие на любой из портретов отображает все фотографии этого человека и позволяет присвоить им имя.
Поиск может найти изображение на основе текста на фотографии (с разной степенью точности), а также метаданных, таких как место или дата, когда фотография была сделана. Поиск часто может найти такие объекты как столы, автомобили и даже ориентиры. Сузьте свой выбор, выполнив поиск того, что вам известно об изображении: дата, место и вещи, которые, как вы знаете, были в кадре.
Проведите пальцем вверх по фотографии в Apple Photos и Google Photos, чтобы добавить подписи, которые выделят функции, которые могут быть пропущены при поиске. Например: если лицо вашего друга было скрыто на нескольких фотографиях, где он танцует на свадьбе, эти снимки не появятся в поиске. Когда вы добавляете имена и описания в подписи, эти термины становятся доступными для поиска.
Используйте Избранное
Добавление фотографий в избранное может принимать различные формы: в Apple Photos вы добавляете сердечко, а в Google Photos - звезду. Однако эффект тот же: выделение определенных изображений для облегчения доступа в дальнейшем. В обоих приложениях вы просто долго нажимаете на изображение и выбираете "Избранное". Теперь изображение появится в альбоме под названием "Избранное".
У вас есть особенно хорошее селфи, которое вы хотели бы использовать в качестве изображения профиля в социальных сетях или приложениях для знакомств? Добавьте его в избранное, а затем удалите из избранного при выборе лучшего. Вы сфотографировали место, где припаркована машина, чтобы запомнить его? Добавьте его в избранное, а затем удалите изображение, когда закончите.
Конечно, чистка ваших фотографий может оказаться непростой задачей, но она не является непреодолимой. Действуя медленно и используя все инструменты, которые уже есть в вашем распоряжении, вы можете превратить дамп цифровых фотографий в хорошо организованную коллекцию.
Подписывайтесь на наш Telegram-канал, чтобы не пропустить важные новости. Подписаться на канал в Viber можно здесь.