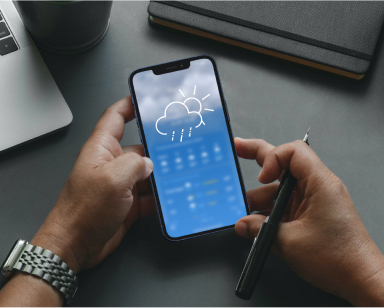ТОПТЕМЫ:
Пятнадцать секретных фишек iPhone, о которых мало кто догадывается
Знания о возможностях iPhone значительно экономят время и нервы во время пользования им

Кажется, обо всех интересных возможностях iPhone давно рассказали, но это не так. Всегда есть новые (или новые для вас) функции, которые можно открыть. Поэтому Информатор узнал, на что способен ваш смартфон.
Вот 15 советов и приемов, которые сделают вашу жизнь гораздо проще, пишет The New York Times Wirecutter.
- Определите растения или животных. Если вы сделаете фотографию растения, цветка, дерева или животного, вы можете узнать, что именно это такое, нажав кнопку «Информация» в нижней части экрана. Если iPhone знает, что это такое, то в нижней части фотографии появится символ со звездами. Подробные метаданные расскажут вам, что это за растение или животное, а также предоставят возможность поискать дополнительную информацию о нём.
- Превратите свой телефон в портативную машину белого шума. В настройках перейдите в раздел «Доступность» — «Аудио и видео» — «Фоновые звуки» и выберите такие звуки, как «Океан», «Дождь» и «Ручей». Эти звуки успокаивают всех.
- Попросите Siri прочесть вам текст. Откройте приложение Safari и скажите Siri «прочти это» или «Я хочу послушать эту страницу». Вы можете также нажать кнопку «Параметры страницы» слева от адресной строки и нажать «Прослушать страницу». У вас есть возможность настроить скорость речи, а также сделать паузу.
- Запланируйте отправку текста позже. Если вы не хотите, чтобы люди знали, что вы не спите в любое время ночи, запланируйте отправку сообщений на более обычные часы. Откройте чат, введите текст и нажмите + в левой части поля сообщения. Выберите «Отправить позже», затем выберите день и время для доставки запланированного сообщения.
- Не разрешайте другим людям открывать ваши личные вкладки. Если вы не пользовались Safari в течение 15 минут, ваш iPhone может потребовать аутентификации перед отображением ваших личных вкладок. Это удобно, если вы часто позволяете другим людям пользоваться телефоном и хотите сохранить некоторые привычки просмотра в тайне. Чтобы включить эту функцию, перейдите в «Настройки», нажмите Safari, прокрутите вниз и включите переключатель «Требовать Face ID для разблокировки приватного просмотра».
- Создавайте жесты, которые можно запускать голосом. Специальные возможности iOS могут воспроизводить любую серию сенсорных действий, когда вы даете голосовую команду. Представьте себе, что вы составляете карту целого изнурительного действия, которую вы часто выполняете в приложении, например, вводите вручную информацию для перемещения по экранам или имеете команду, которая начертит вашу подпись или нарисует рисунок. Выделите «Настройки», нажмите «Специальные возможности», а затем нажмите «Голосовое управление». Включите его, а затем нажмите «Команды» — «Создать новую команду». Введите желаемую командную фразу, нажмите «Действие», затем нажмите «Запустить пользовательский жест». Используйте палец, чтобы создать жест на главном экране, и телефон воспроизведет его, когда вы скажете триггерную фразу. Примечание: голосовое управление реагирует на любого, кто использует команды, поэтому, возможно, выключите его, если вы им не пользуетесь.
- Быстрое удаление фона из фотографий. Нажмите и удерживайте любую фотографию, сохраненную в приложении «Файлы», а затем нажмите «Быстрые действия» — «Удалить фон». iOS создает дубликат исходной фотографии без фона — идеально подходит для дальнейшего редактирования в другом приложении. Вы можете использовать один и тот же трюк с несколькими фотографиями.
- Используйте два пальца, чтобы выбрать все. Просто проведите пальцем вниз, чтобы выбрать все, чтобы отметить каждый элемент как прочитанный или массово удалить элементы в таких приложениях, как Сообщения, Почта, Заметки и Напоминания. Это действие также работает в некоторых сторонних приложениях, таких как Telegram, но пока не поддерживается в других, таких как Gmail.
- Копируйте или переводите текст с помощью камеры. Откройте приложение камеры и наведите объектив телефона на блок текста. В правом нижнем углу отобразится значок с тремя линиями в обозначенном квадрате. Коснитесь значка, и он зафиксирует текст с возможностью копирования, выбора всего, поиска, перевода или публикации.
- Найдите значки ухода за бельем. После того как вы сделаете фотографию этикетки по уходу за бельем, нажмите кнопку «Информация» в нижней части страницы и нажмите «Поиск по уходу за бельем». Результаты покажут вам, что означает любая конкретная этикетка.
- Блокируйте приложения, которые вы не хотите, чтобы открывали другие. Вы можете защитить определенные приложения с помощью Face ID, что полезно, если у вас есть ребенок, регулярно пользующийся вашим телефоном, и вы не хотите, чтобы он играл в игры или отправлял случайные электронные письма. Долго нажмите приложение и выберите Require Face ID, чтобы включить его.
- Не разрешайте другим шпионить за вашим телефоном. Параметр под названием «Управляемый доступ» блокирует телефон на одном приложении, что особенно полезно, когда вы позволяете детям играть с вашим iPhone. В настройках щелкните «Специальные возможности» — «Управляемый доступ», чтобы активировать функцию, не позволяющую использующему телефону выходить из программы и открывать другую. Просто не забудьте выключить ее, как только получите телефон обратно.
- Станьте фотографом быстрее с помощью клавиш камеры. Свайп влево на экране блокировки вашего iPhone открывает приложение «Камера» по умолчанию (хотя вы также можете изменить этот ярлык на что-нибудь другое в iOS 18). Гораздо проще делать фотографии, нажимая на физическую кнопку регулировки громкости на боковой стороне телефона, а не нажимая кнопку затвора. Свайп по кнопке затвора влево делает несколько снимков подряд, эта функция известна как режим серийной съемки, а удерживание затворной кнопки снимает видео без необходимости перехода в режим видео. Уменьшение времени, необходимого для того, чтобы сделать снимок или записать видео, может оказаться ценным, когда вы снимаете что-то быстротечное, например быстро движущихся детей или домашних животных.
- Ограничьте время использования экрана для некоторых приложений. Тратите слишком много времени на нелепую прокрутку TikTok или Instagram? Вы можете включить настройки, которые ограничивают доступ к этим приложениям. В настройках нажмите кнопку «Время использования экрана», а затем нажмите кнопку «Добавить ограничения» — «Добавить ограничения». Вы можете выбрать целую категорию приложений, например «Социальные сети», или установить ограничения для определенных приложений, нажав на категорию и выбрав приложения в этих категориях. Щелкните «Далее» в правом верхнем углу, а затем выберите, сколько времени вы позволите себе проводить в этих приложениях. Вы можете выделить себе больше времени на выходные, если хотите, нажав «Настроить дни».
- Переместите группу приложений на другую страницу на главном экране. Когда вы управляете главным экраном iPhone, перемещение приложений по одному на другую страницу может быть утомляющим. Вы можете переместить группу приложений одновременно: просто нажмите и удерживайте приложение, нажмите «Изменить главный экран», затем выберите приложение, которое хотите переместить. Продолжая удерживать палец на экране, нажмите каждый значок приложения, который вы хотите переместить, и iPhone переместит их все.
Подписывайтесь на наш Telegram-канал, чтобы не пропустить важные новости. Подписаться на канал в Viber можно здесь.