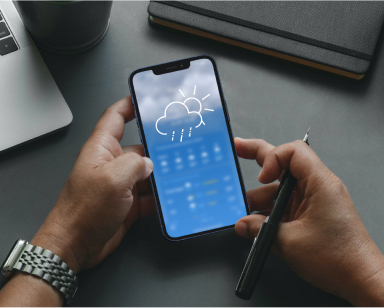Обдури злодіїв: чотири способи захистити iPhone від злому та крадіжки
Продукти Apple славляться своєю високою безпекою, і однією з ключових особливостей є вбудований захист від крадіжки

Смартфон став невід'ємною частиною нашого життя та його втрата може спричинити значні незручності. Але у випадку з iPhone можна зробити кілька кроків до можливої крадіжки або втрати гаджета - щоб щонайменше ваші дані залишилися в безпеці, а щонайбільше - пристрій вийшло відстежити і повернути. А на повсякденному використанні смартфона це ніяк не позначиться.
Увімкніть "Знайти iPhone"
У разі зникнення свого iPhone ви можете визначити його місцезнаходження за допомогою сервісу "Знайти iPhone". Цей сервіс допоможе відшукати пристрій на карті, віддалено заблокувати його або зовсім видалити всі особисті дані. Аналогічні дії можна зробити із загубленим iPad або Mac.
Як увімкнути функцію "Знайти iPhone":
- Відкрийте "Налаштування" - "iCloud".
- Прокрутіть список у самий низ, виберіть пункт "Знайти iPhone".
- Активуйте функцію "Знайти iPhone".
Якщо ви хочете, щоб за низького заряду iPhone надсилав в Apple свою останню геопозицію, увімкніть "Остання геопозиція".
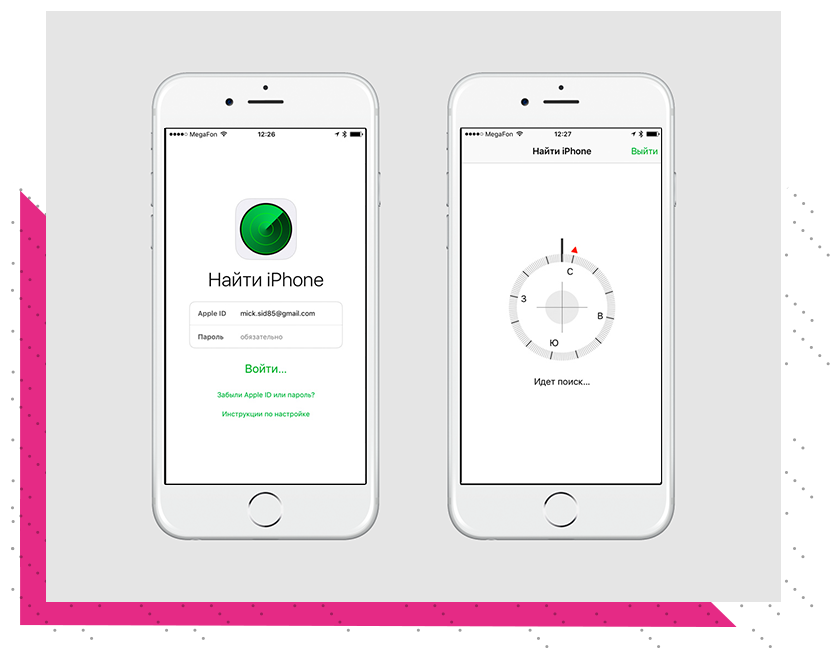
Забороніть вмикати авіарежим
"Знайти iPhone" - чудова функція, але тільки поки вона працює. Вона дозволяє відстежувати телефон у вимкненому стані, але не в авіарежимі, який відключає GPS на пристрої. І це на руку злодієві: йому достатньо смикнути шторку пункту управління і ввімкнути авіарежим, щоб припинити відстеження. Так, господар бачитиме останню точку, де передача ще працювала, але це буде корисно хіба що для поліції - щоб шукати відео з камер спостереження. Щоб не полегшувати зловмисникам життя, можна обмежити доступ до цієї шторки до ідентифікації за обличчям, відбитком або кодом-паролем.
Для цього:
- У налаштуваннях відкрийте розділ "Touch ID і код-пароль" (або "Face ID і код-пароль").
- Введіть пароль для доступу до змін.
- Прогорніть вниз, до розділу "Доступ із блокуванням екрана", і переведіть перемикач біля рядка "Пункт управління" в неактивне положення. Інші функції теж можна вимкнути, але це не обов'язково.
З такими налаштуваннями смартфон не дозволить витягнути панель із доступом до авіарежиму, доки не буде правильно відскановано обличчя або палець.
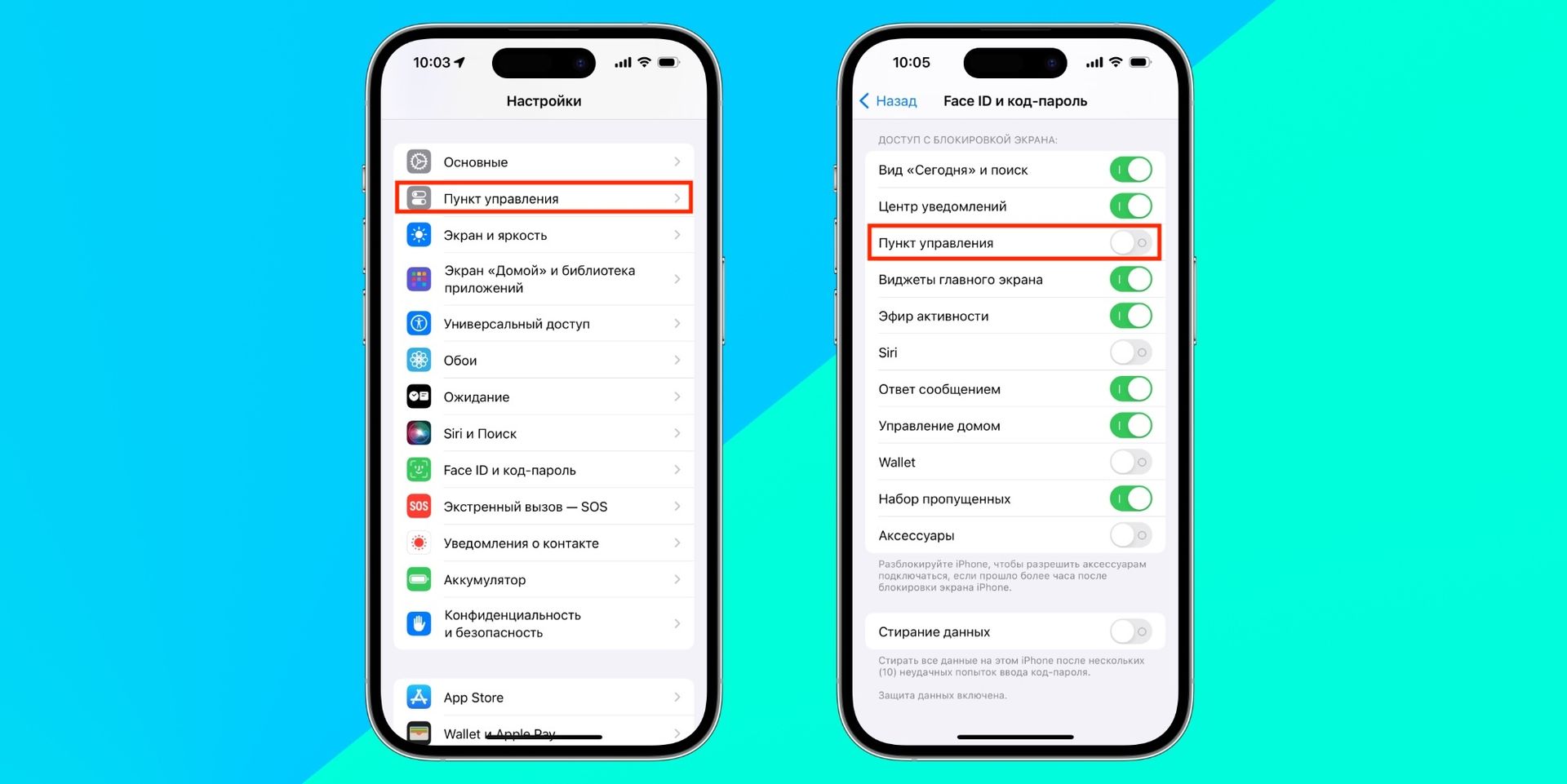
Увімкніть "Захист вкраденого пристрою"
Ця функція надає iPhone додатковий рівень безпеки. При активованому режимі, телефон почне вимагати обов'язкову верифікацію через Face ID або Touch ID для доступу до збережених паролів або, наприклад, при здійсненні покупок через Safari. Це особливо важливо у випадках, коли зловмисник не тільки взяв пристрій у свої руки, але також знає його пароль. Функція автоматично вмикається, коли iPhone перебуває далеко від звичайних місць, таких як дім або місце роботи. Навіть у разі вимкнення режиму пошуку і повторного налаштування смартфона знадобиться біометричне підтвердження.
Крім того, буде введено системну затримку, якщо телефон перебуває в незнайомому місці. Для зміни особистих налаштувань, пароля iPhone і Apple ID користувачеві потрібно буде пройти біометричну автентифікацію і почекати годину. Ця затримка створена для запобігання зловмисника від виконання критично важливих дій, таких як зміна облікового запису або крадіжка облікового запису Apple ID.
Як увімкнути захист від крадіжки:
- Перейдіть до налаштувань, потім "Face ID і код-пароль".
- Після цього перегорніть вниз до розділу "Захист вкраденого пристрою", увімкніть функцію.
- Виберіть, коли смартфон вимагатиме біометрію для важливих дій: тільки далеко від знайомих місць або завжди.
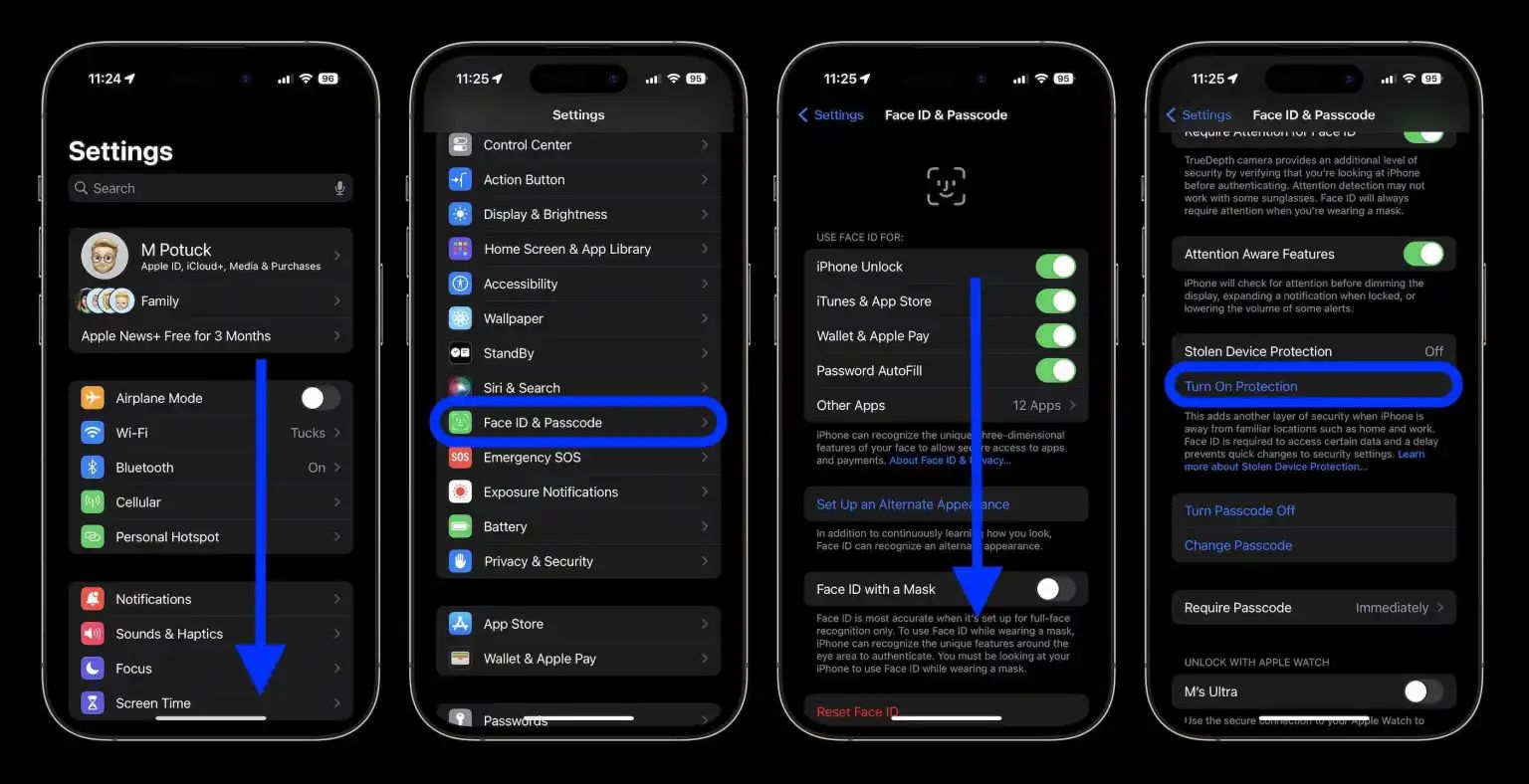
Заблокуйте налаштування Apple ID
Якщо вам здаються недостатніми годинна затримка і вимога біометрії, які дає "Захист вкраденого пристрою", можна взагалі вимкнути доступ до змін Apple ID. Навіть знаючи код-пароль телефону і дані Apple ID (наприклад, якщо вони зберігаються в нотатках, що вкрай небезпечно), відв'язати смартфон від облікового запису або прибрати позначку про крадіжку у злодія не вийде, якщо до відповідного розділу налаштувань немає доступу.
Ось що потрібно зробити:
- У налаштуваннях відкрийте розділ "Екранний час" і перегорніть вниз до кнопки "Заблокувати налаштування Екранного часу". Натисніть її.
- На наступному екрані вас попросять придумати чотиризначний пароль для управління налаштуваннями. Обов'язково створіть новий, а не використовуйте перші цифри коду-пароля від смартфона: інакше той, хто знає один шифр, зможе відгадати й інший. З комбінаціями на кшталт 1234 і 1111 та сама історія.
- Вам запропонують додати метод відновлення пароля шляхом прив'язки Apple ID. Це не обов'язково: можна натиснути "Скасувати" і завершити налаштування.
- Поверніться в розділ "Екранний час" і перейдіть у "Контент і конфіденційність".
- Біля самого верхнього пункту переведіть перемикач в активне положення, щоб можна було змінювати налаштування.
- Перегорніть вниз до "Дозволу змін" і змініть значення в "Облікового запису" на "Ні". Аналогічним чином можна вчинити і зі зміною коду-пароля - про всяк випадок.
Після цього плашка Apple ID у меню стане сірою і неактивною. Налаштування сім'ї та управління загальними підписками і покупками при цьому залишаться.
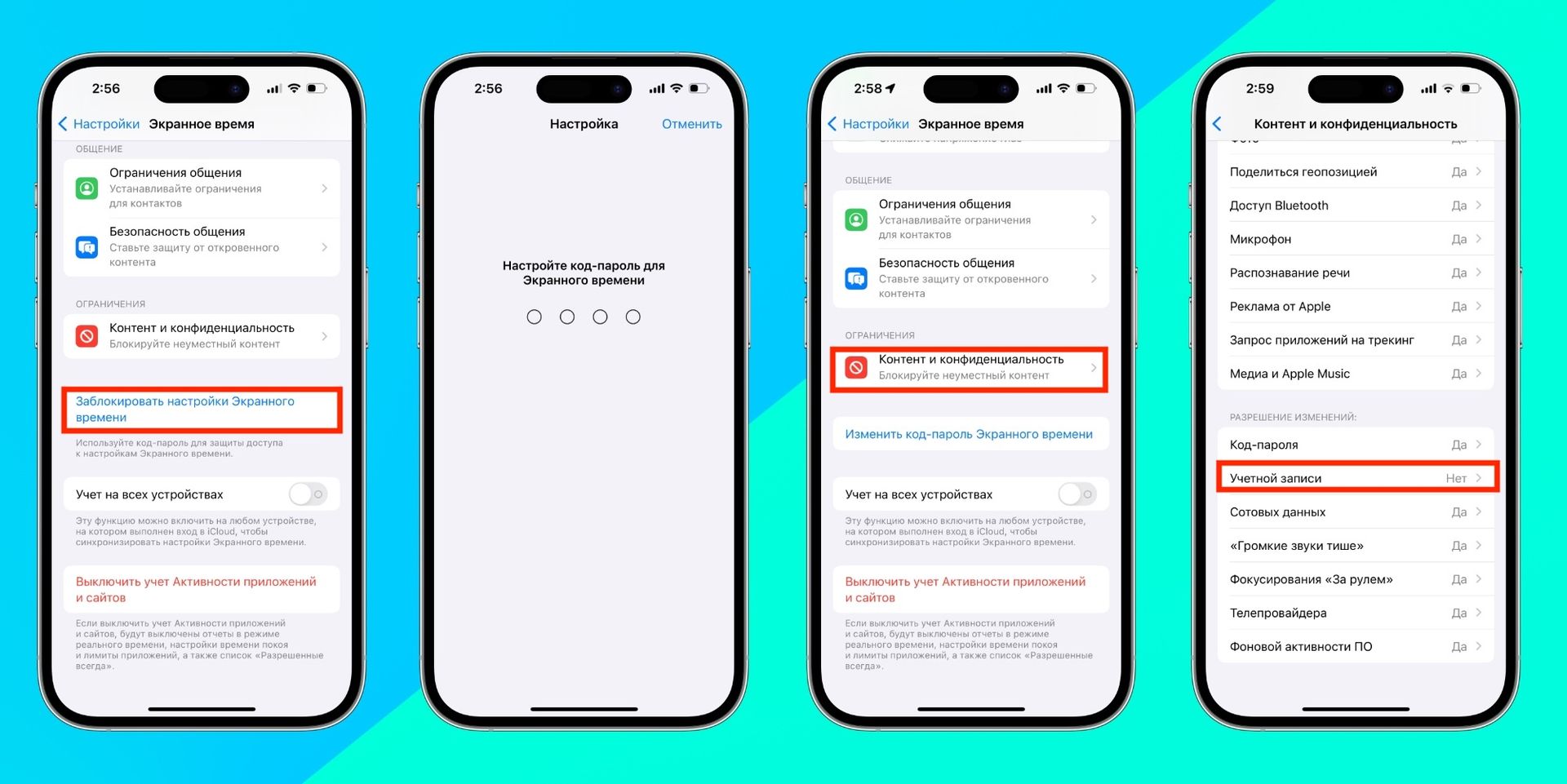
Підписуйтесь на наш Telegram-канал, щоб не пропустити важливих новин. Підписатися на канал у Viber можна тут.
ЧИТАЙТЕ ТАКОЖ:
- ШІ для обраних: чому мільйони користувачів iPhone залишаться за бортом
- Apple планує випустити найтонші iPhone, MacBook та Apple Watch: що зміниться для користувачів
- В iOS 18 можна перейменувати Siri: як це працюватиме
- iMessage видав зрадника: чоловік звинуватив Apple у розлученні, і через суд вимагає 5 мільйонів фунтів